Неразрушающее редактирование изображений в Adobe Photoshop Возможность проведения манипуляций над изображением без внесения изменений в начальное изображение («неразрушающее» редактирование) - очень важное преимущество программы Adobe Photoshop.Этот урок позволит Вам научиться производить коррекцию фотографий, не затрагивая оригинального изображения. Метод может быть применен для любого графического дизайна, а не только для ретуширования фотографий. Большим преимуществом «неразрушающего» редактирования в Photoshop является то, что вы можете легко настроить необходимые эффекты или провести коррекцию изображения, даже по прошествии некоторого времени после первоначальной коррекции фотографии. Данный урок позволит вам овладеть техникой быстрого редактирования, а также будет способствовать повышение гибкости в вашей работе с Photoshop. Каждый, кто использует Photoshop, должен знать методы «неразрушающего» редактирования, потому, что данный метод выделяет Photoshop из ряда других аналогичных программ и является одной из его отличительных особенностей.Данный урок состоит из нескольких частей:1. 50% Gray Layer 2. Adding Noise 3. Sharpening 4. Lighting Effect 5. Layer Styles 6. Adjustment Layers 7. Clone and Patch Tool 8. Masks 9. Dodge and Burn 10. Sponge Tool11. другие техникиНачнем…1. 50% Gray LayerПосмотрите на 50% серый цвет (далее в уроке будет встречаться выражение «нейтрально-серый», что, в принципе, одно и то же). В дальнейшем, все, что темнее и светлее 50% серого цвета подвергнется изменениям. Я объясню почему, позже в этом уроке.Как создать слой с нейтрально-серым цветом?Добавьте новый слой используя иконку Create New Layer в палитре слоев. Залейте данный слой 50% серым цветом через меню Edit/Fill. Возможность проведения манипуляций над изображением без внесения изменений в начальное изображение («неразрушающее» редактирование) - очень важное преимущество программы Adobe Photoshop.Этот урок позволит Вам научиться производить коррекцию фотографий, не затрагивая оригинального изображения. Метод может быть применен для любого графического дизайна, а не только для ретуширования фотографий. Большим преимуществом «неразрушающего» редактирования в Photoshop является то, что вы можете легко настроить необходимые эффекты или провести коррекцию изображения, даже по прошествии некоторого времени после первоначальной коррекции фотографии. Данный урок позволит вам овладеть техникой быстрого редактирования, а также будет способствовать повышение гибкости в вашей работе с Photoshop. Каждый, кто использует Photoshop, должен знать методы «неразрушающего» редактирования, потому, что данный метод выделяет Photoshop из ряда других аналогичных программ и является одной из его отличительных особенностей.Данный урок состоит из нескольких частей:1. 50% Gray Layer 2. Adding Noise 3. Sharpening 4. Lighting Effect 5. Layer Styles 6. Adjustment Layers 7. Clone and Patch Tool 8. Masks 9. Dodge and Burn 10. Sponge Tool11. другие техникиНачнем…1. 50% Gray LayerПосмотрите на 50% серый цвет (далее в уроке будет встречаться выражение «нейтрально-серый», что, в принципе, одно и то же). В дальнейшем, все, что темнее и светлее 50% серого цвета подвергнется изменениям. Я объясню почему, позже в этом уроке.Как создать слой с нейтрально-серым цветом?Добавьте новый слой используя иконку Create New Layer в палитре слоев. Залейте данный слой 50% серым цветом через меню Edit/Fill. Выберите в выпадающем меню 50% Gray.Второй способ получения средне-серого цвета:Кликните на цвете переднего плана в инструментах и выберите в меню Color Picker цвет со значением HEX #808080 Выберите в выпадающем меню 50% Gray.Второй способ получения средне-серого цвета:Кликните на цвете переднего плана в инструментах и выберите в меню Color Picker цвет со значением HEX #808080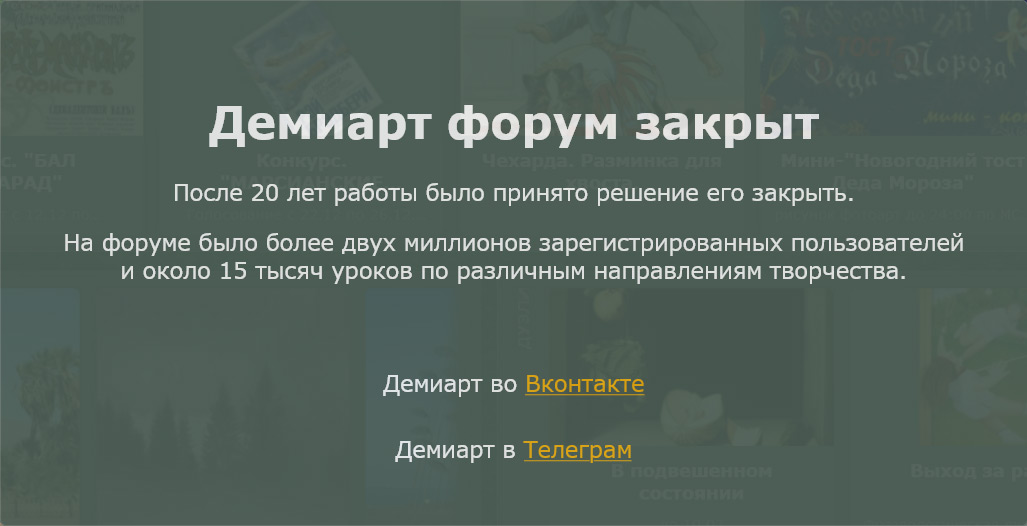  Но есть и третий способ получения 50% серого цвета.Нажмите на иконку Create a New Layer в Палитре слоев с нажатой клавишей Alt.В появившемся окне в строке Mode выберите режим наложения Overlay и поставьте галочку напротив слов: Fill with Overlay-neutral color (50% gray). Но есть и третий способ получения 50% серого цвета.Нажмите на иконку Create a New Layer в Палитре слоев с нажатой клавишей Alt.В появившемся окне в строке Mode выберите режим наложения Overlay и поставьте галочку напротив слов: Fill with Overlay-neutral color (50% gray). В нашем уроке, мы будем использовать режим наложения Overlay, но вы можете использовать другие режимы наложения слоев. Для примера, выберете в окне New Layer режим Difference и текст снизу окна смениться на: Fill with Difference-neutral color (50% Black).2. Add noiseВ данном уроке мы будем использовать несколько раз данное изображение. В нашем уроке, мы будем использовать режим наложения Overlay, но вы можете использовать другие режимы наложения слоев. Для примера, выберете в окне New Layer режим Difference и текст снизу окна смениться на: Fill with Difference-neutral color (50% Black).2. Add noiseВ данном уроке мы будем использовать несколько раз данное изображение. Первое, что мы сделаем, это добавим шум в изображение используя отдельный слой.Откройте изображение, добавьте новый слой с помощью Create a new LayerЗалейте новый слой 50% серым цветом, через меню Edit/Fill и выбрав 50% Gray. Первое, что мы сделаем, это добавим шум в изображение используя отдельный слой.Откройте изображение, добавьте новый слой с помощью Create a new LayerЗалейте новый слой 50% серым цветом, через меню Edit/Fill и выбрав 50% Gray. Нажмите OK.Теперь идем в меню, Filter / Noise / Add noise... и устанавливаем следующие параметры в окне: Нажмите OK.Теперь идем в меню, Filter / Noise / Add noise... и устанавливаем следующие параметры в окне: Далее в Палитре слоев меняем режим наложения нового слоя на Sort Light: Далее в Палитре слоев меняем режим наложения нового слоя на Sort Light: Результат: Результат: В режиме наложения слоя мы можем выбрать Overlay для увеличения контраста шума: В режиме наложения слоя мы можем выбрать Overlay для увеличения контраста шума: Это хороший пример того, чем отличается неразрушающее редактирование от обычного. Если нам необходимо изменить параметры воздействия шума, в слое Layer 1, нам достаточно создать новый слой, залить его средне-серым цветом и использовать другие настройки для фильтра Noise. Есть две причины для этого:- если вы попытаетесь открыть файл со слоем шума, то функция Undo будет недоступна, ввиду того, что история ваших действий после открытия файла пуста.- функция Undo также может быть недоступно ввиду того, что Photoshop ограничивает количество возможных уровней Undo, в зависимости от ваших настроек и количества доступной памяти.Вы можете спросить: почему бы не продублировать исходный слой и наложить шум с разными параметрами на две копии слоя? Да, такое возможно. Но лучше знать разные техники редактирования изображения в Photoshop.Я признаю, что при применении фильтра Noise напрямую к первому слою, вы можете сразу добиться необходимого вам эффекта, но это случается не часто, и как я сказал выше, после сохранения такого документа и последующем его открытии вы не сможете воспользоваться возможностями предоставляемыми функцией Undo.Преимущества «неразрушающего» редактирования в Photoshop не сводятся только к применению слоя с шумом. Мы можем захотеть наложить шум на часть изображения, например, только на лицо, не затронув небо (в таком случае можно воспользоваться созданием маски слоя для слоя с шумом Layer 1). Можно использовать разную прозрачность слоя с шумом, а также можем использовать разные режимы наложения слоя с шумом для управлению степенью воздействия на нижний слой. Это хороший пример того, чем отличается неразрушающее редактирование от обычного. Если нам необходимо изменить параметры воздействия шума, в слое Layer 1, нам достаточно создать новый слой, залить его средне-серым цветом и использовать другие настройки для фильтра Noise. Есть две причины для этого:- если вы попытаетесь открыть файл со слоем шума, то функция Undo будет недоступна, ввиду того, что история ваших действий после открытия файла пуста.- функция Undo также может быть недоступно ввиду того, что Photoshop ограничивает количество возможных уровней Undo, в зависимости от ваших настроек и количества доступной памяти.Вы можете спросить: почему бы не продублировать исходный слой и наложить шум с разными параметрами на две копии слоя? Да, такое возможно. Но лучше знать разные техники редактирования изображения в Photoshop.Я признаю, что при применении фильтра Noise напрямую к первому слою, вы можете сразу добиться необходимого вам эффекта, но это случается не часто, и как я сказал выше, после сохранения такого документа и последующем его открытии вы не сможете воспользоваться возможностями предоставляемыми функцией Undo.Преимущества «неразрушающего» редактирования в Photoshop не сводятся только к применению слоя с шумом. Мы можем захотеть наложить шум на часть изображения, например, только на лицо, не затронув небо (в таком случае можно воспользоваться созданием маски слоя для слоя с шумом Layer 1). Можно использовать разную прозрачность слоя с шумом, а также можем использовать разные режимы наложения слоя с шумом для управлению степенью воздействия на нижний слой.  Конечно, в этом изображении не имеет смысла добавлять шум только к лицу девушки (это просто пример). Однако необходимо знать, что мы всегда можем наложить шум лишь на часть изображения.Указанная техника очень полезна, если вы хотите создавать текстуры или если вы хотите, чтобы ваши фотографии выглядели старше (в комбинации с другими техниками).3. Sharpen В этой части урока мы исследуем технику повышения резкости с помощью High Pass.Откройте оригинальную фотографию.Выделите слой Background, нажав левую клавишу мыши перетащите слой на иконку Create a new layer, и отпустите клавишу мыши.Таким образом, мы создали новый слой с названием Background copy. Конечно, в этом изображении не имеет смысла добавлять шум только к лицу девушки (это просто пример). Однако необходимо знать, что мы всегда можем наложить шум лишь на часть изображения.Указанная техника очень полезна, если вы хотите создавать текстуры или если вы хотите, чтобы ваши фотографии выглядели старше (в комбинации с другими техниками).3. Sharpen В этой части урока мы исследуем технику повышения резкости с помощью High Pass.Откройте оригинальную фотографию.Выделите слой Background, нажав левую клавишу мыши перетащите слой на иконку Create a new layer, и отпустите клавишу мыши.Таким образом, мы создали новый слой с названием Background copy. Установите режим смешивания верхнего слоя на Overlay.В меню выберите Filter/Other/High Pass…, радиус 0,5 пикселя и нажмите ОК.Таким образом, мы повысили резкость слоя Background использую слой Background Copy используя технику неразрушающего редактирования Photoshop.Отключите видимость слоя Background Copy (нажав на «глаз» напротив слоя в Палитре слоев), чтобы увидеть различия между оригинальным изображением и изображением с увеличенной резкостью. Установите режим смешивания верхнего слоя на Overlay.В меню выберите Filter/Other/High Pass…, радиус 0,5 пикселя и нажмите ОК.Таким образом, мы повысили резкость слоя Background использую слой Background Copy используя технику неразрушающего редактирования Photoshop.Отключите видимость слоя Background Copy (нажав на «глаз» напротив слоя в Палитре слоев), чтобы увидеть различия между оригинальным изображением и изображением с увеличенной резкостью. В своих действиях вы не ограничены только режимом наложения Overlay.Вы можете использовать также режимы наложения Soft Light, Hard Light, Vivid Light, Linear Light, Pin Light.Отступление: техника использования фильтра High Pass при повышении резкости очень популярна, ввиду того, что повышается только контурная резкость (в зависимости от параметров применения фильтра) и не затрагивается основная текстура и шум на изображении.4. Lighting Effect В этой части мы рассмотрим как применять неразрушающее редактирования для изменения освещения изображения (Lighting Effect).Выставите следующие параметры для слоя с средне-серым цветом с помощью меню Filter/Render/Lighting Effects: В своих действиях вы не ограничены только режимом наложения Overlay.Вы можете использовать также режимы наложения Soft Light, Hard Light, Vivid Light, Linear Light, Pin Light.Отступление: техника использования фильтра High Pass при повышении резкости очень популярна, ввиду того, что повышается только контурная резкость (в зависимости от параметров применения фильтра) и не затрагивается основная текстура и шум на изображении.4. Lighting Effect В этой части мы рассмотрим как применять неразрушающее редактирования для изменения освещения изображения (Lighting Effect).Выставите следующие параметры для слоя с средне-серым цветом с помощью меню Filter/Render/Lighting Effects: Результат: Результат:  Конечно же, вы не ограничены одним источником света или его цветом. Также можете использовать разные режимы наложения слоя и изменение прозрачности слоя для получения необходимого эффекта.В нижеуказанном примере я использовал 3 различных разноцветных источников света для придания оттенка текстуре пола. Конечно же, вы не ограничены одним источником света или его цветом. Также можете использовать разные режимы наложения слоя и изменение прозрачности слоя для получения необходимого эффекта.В нижеуказанном примере я использовал 3 различных разноцветных источников света для придания оттенка текстуре пола.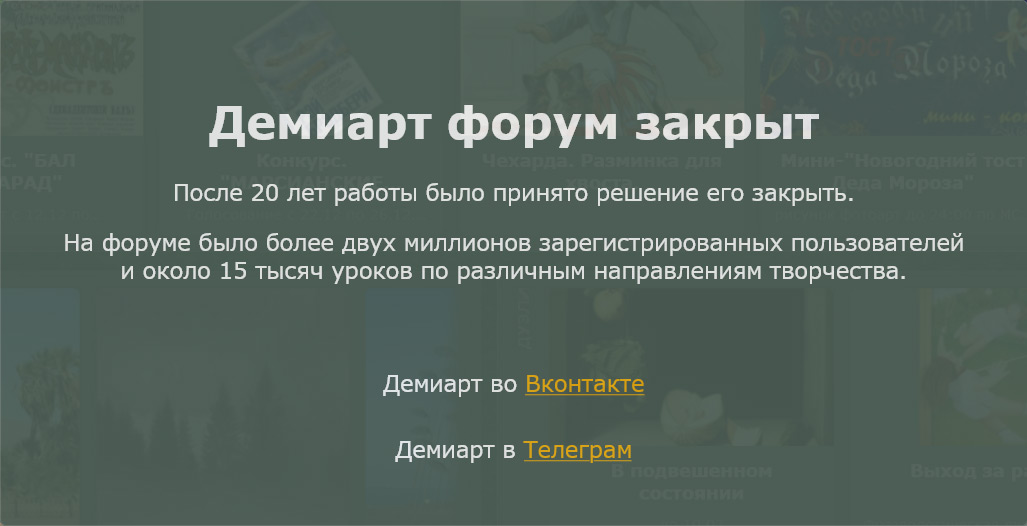   Но подождите, это еще не все. Мы можем применить эффект Filter / Render / Lens Flare к слою с средне-серым цветом и выставив режим наложение Hard Light получить следующий результат: Но подождите, это еще не все. Мы можем применить эффект Filter / Render / Lens Flare к слою с средне-серым цветом и выставив режим наложение Hard Light получить следующий результат:  Еще раз: мы не изменяем исходное изображение!5. Layer StylesВы можете применить стиль к существующему слою, нажав кнопку Add a Layer Style в Палитре слоев.Примечание: нельзя применить стиль к заблокированному слою. Для разблокировки слоя Background вам необходимо совершить двойной клик мышью по слою в Палитре слоев.Преимущество стилей в том, что, как известно, мы можем применить более одного эффекта к слою, без необходимости создания отдельного корректирующего слоя для каждого из слоев.Посмотрите на пример: Еще раз: мы не изменяем исходное изображение!5. Layer StylesВы можете применить стиль к существующему слою, нажав кнопку Add a Layer Style в Палитре слоев.Примечание: нельзя применить стиль к заблокированному слою. Для разблокировки слоя Background вам необходимо совершить двойной клик мышью по слою в Палитре слоев.Преимущество стилей в том, что, как известно, мы можем применить более одного эффекта к слою, без необходимости создания отдельного корректирующего слоя для каждого из слоев.Посмотрите на пример: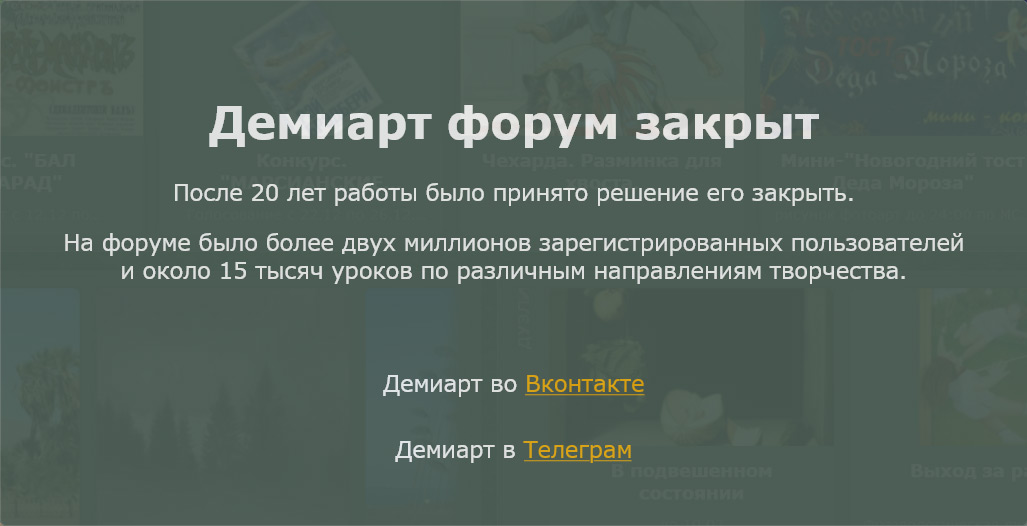  … созданный, в результате применения нескольких эффектов слоя: … созданный, в результате применения нескольких эффектов слоя: Особо не вдаваясь в настройки каждого из эффектов слоя, важно понять, что добавление одного эффекта слоя может сильно изменить изображение, но при этом, настройки каждого из эффектов внутри стиля будут доступны.Вы можете загрузить стиль в Photoshop нажав на маленькую черную стрелку в Палитре стилей (А) и выбрав Load Styles ( Особо не вдаваясь в настройки каждого из эффектов слоя, важно понять, что добавление одного эффекта слоя может сильно изменить изображение, но при этом, настройки каждого из эффектов внутри стиля будут доступны.Вы можете загрузить стиль в Photoshop нажав на маленькую черную стрелку в Палитре стилей (А) и выбрав Load Styles (  Чаще всего стили используются для добавления эффектов к фигурам и тексту, но могут оказаться полезны и при редактировании фотографий.В этом примере я добавил эффекты Color Overlay и Gradient Overlay для получения эффекта сепии: Чаще всего стили используются для добавления эффектов к фигурам и тексту, но могут оказаться полезны и при редактировании фотографий.В этом примере я добавил эффекты Color Overlay и Gradient Overlay для получения эффекта сепии: Также мы можем добавить маску слоя для данного слоя, нажав на Add Layer Mask: Также мы можем добавить маску слоя для данного слоя, нажав на Add Layer Mask:  … и как всегда, все поддается редактированию: стиль слоя, маска слоя и оригинал изображения.6. Adjustment layersКорректирующие слои – мощный инструмент, применяющийся наряду со стилями слоя, не только для фигур и текста, но и для ретуширования фотографий.Вы можете добавить корректирующий слой нажав Create new fill or adjustment layer в палитре слоев. … и как всегда, все поддается редактированию: стиль слоя, маска слоя и оригинал изображения.6. Adjustment layersКорректирующие слои – мощный инструмент, применяющийся наряду со стилями слоя, не только для фигур и текста, но и для ретуширования фотографий.Вы можете добавить корректирующий слой нажав Create new fill or adjustment layer в палитре слоев. Solid Color: создает слой со сплошной заливкой.Вы можете спросить: для чего? Отвечаю: это может быть полезно при раскрашивании изображений с использованием режима смешивания Color или для раскрашивания фигур с использованием Обтравочного слоя (Clipping Layer).Примечание переводчика: в русскоязычном интернете вместо термина Обтравочный слой (Clipping Layer) часто применяется термин Обтравочная маска (Clipping Mask). Сути это не меняет! Хотя все таки это не маска, а слой Solid Color: создает слой со сплошной заливкой.Вы можете спросить: для чего? Отвечаю: это может быть полезно при раскрашивании изображений с использованием режима смешивания Color или для раскрашивания фигур с использованием Обтравочного слоя (Clipping Layer).Примечание переводчика: в русскоязычном интернете вместо термина Обтравочный слой (Clipping Layer) часто применяется термин Обтравочная маска (Clipping Mask). Сути это не меняет! Хотя все таки это не маска, а слой . Далее по тексту употребляется термин Обтравочная маска (Clipping Mask), хотя в оригинале урока ведется речь, именно, про слой. . Далее по тексту употребляется термин Обтравочная маска (Clipping Mask), хотя в оригинале урока ведется речь, именно, про слой. Корректирующий слой Solid Color можно использовать при увеличении размера холста (при любом увеличении размера холста, он всегда будет залит нужным цветом).Слой с Обтравочной маской (Clipping Mask) оказывает воздействие только на те участки нижнего слоя, которые непрозрачны/или частично непрозрачны. Вы можете создать Обтравочную маску (Clipping Mask) (в нашем примере, это 2 корректирующих слоя Fill) выделив нужный слой и нажав Ctrl+Alt+G, если вы используете Photoshop CS2. В данном случае, корректирующие слои корректируют только слои, расположенные ниже их соответственно), не воздействуя на все слои глобально.Gradient: корректирующий слой не часто используется большинством людей, но на самом деле он может быть очень полезен. Он позволяет добавить любой вид градиента, доступного при использовании инструмента gradient tool, а также вы можете создать свой собственный градиент. Вы просто должны выбрать, какой тип градиента собираетесь использовать в работе: linear, angle, reflected, diamond. Pattern: полезен, если вы хотите добавить шаблон для объекта или слоя.Levels, Curves, Color Balance, Brightness/Contrast, Hue & Saturation, Selective Color, Photo Filter, Channel Mixer: очень часто используются при редактировании цвета и/или яркости на фотографиях.Gradient Map и Posterize- применяются для специальных эффектов, Invert – для инвертирования изображения, полезен при работе с масками), Threshold - например, полезен для нахождения черной и белой точки на изображении.Очень важно помнить, что корректирующие слои могут применяться в различных комбинациях режимов смешивания и/или с применением масок, а также допускают регулировку своей непрозрачности. Это делает корректирующие слои мощным инструментом Photoshop. Корректирующие слои также позволяют не создавать нагромождения слоев в Палитре слоев, ввиду того, что при их применении могут использоваться маски.7. Clone Stamp and Healing Brush Tool Инструменты Clone Stamp и Healing Brush лучше использовать на отдельном слое.Возьмите фотографию, которую мы используем на протяжении всего нашего урока и нажмите Create a new Layer на Палитре слоев. Выберите инструмент Clone Stamp и Healing Brush и на верхнем тулбаре вы увидите опцию Use All Layers.Убедитесь, что указанная опция активна, когда планируете применять инструменты Clone Stamp и Healing Brush на отдельном слое.Так как выбрана опция Use All Layers, все изменения будут производиться на пустом слое, а не на оригинале. Если вы случайно ошиблись при использовании данных инструментов, выберите Eraser Tool, подберите необходимый нажим, жесткость и диаметр кисти, и аккуратно сотрите внесенные изменения.Самым большим преимуществом является, конечно то, что мы можем легко исправить наши ошибки. Важно также отметить, что мы можем внести другие изменения к этому отдельному слою, например, применить фильтр Gaussian Blur для смягчения краев, изменить цвет и яркость, изменить непрозрачность или даже добавить маску при необходимости.Также важно знать, что вы не ограничены одним слоем при применении инструментов Clone Stamp и Healing Brush. Вы можете создавать отдельные слои выше оригинального слоя, каждый для различных целей, используя опцию Use All Layers.Пожалуйста, запомните, что клонируемая область (или область для замены инструментов Healing Brush) при использовании нескольких слоев с включенной опцией Use All Layers всегда будет такой, какой вы видите её в данный момент на экране. Для примера, скажем, что мы хотим устранить родинку в этой части фотографии: Корректирующий слой Solid Color можно использовать при увеличении размера холста (при любом увеличении размера холста, он всегда будет залит нужным цветом).Слой с Обтравочной маской (Clipping Mask) оказывает воздействие только на те участки нижнего слоя, которые непрозрачны/или частично непрозрачны. Вы можете создать Обтравочную маску (Clipping Mask) (в нашем примере, это 2 корректирующих слоя Fill) выделив нужный слой и нажав Ctrl+Alt+G, если вы используете Photoshop CS2. В данном случае, корректирующие слои корректируют только слои, расположенные ниже их соответственно), не воздействуя на все слои глобально.Gradient: корректирующий слой не часто используется большинством людей, но на самом деле он может быть очень полезен. Он позволяет добавить любой вид градиента, доступного при использовании инструмента gradient tool, а также вы можете создать свой собственный градиент. Вы просто должны выбрать, какой тип градиента собираетесь использовать в работе: linear, angle, reflected, diamond. Pattern: полезен, если вы хотите добавить шаблон для объекта или слоя.Levels, Curves, Color Balance, Brightness/Contrast, Hue & Saturation, Selective Color, Photo Filter, Channel Mixer: очень часто используются при редактировании цвета и/или яркости на фотографиях.Gradient Map и Posterize- применяются для специальных эффектов, Invert – для инвертирования изображения, полезен при работе с масками), Threshold - например, полезен для нахождения черной и белой точки на изображении.Очень важно помнить, что корректирующие слои могут применяться в различных комбинациях режимов смешивания и/или с применением масок, а также допускают регулировку своей непрозрачности. Это делает корректирующие слои мощным инструментом Photoshop. Корректирующие слои также позволяют не создавать нагромождения слоев в Палитре слоев, ввиду того, что при их применении могут использоваться маски.7. Clone Stamp and Healing Brush Tool Инструменты Clone Stamp и Healing Brush лучше использовать на отдельном слое.Возьмите фотографию, которую мы используем на протяжении всего нашего урока и нажмите Create a new Layer на Палитре слоев. Выберите инструмент Clone Stamp и Healing Brush и на верхнем тулбаре вы увидите опцию Use All Layers.Убедитесь, что указанная опция активна, когда планируете применять инструменты Clone Stamp и Healing Brush на отдельном слое.Так как выбрана опция Use All Layers, все изменения будут производиться на пустом слое, а не на оригинале. Если вы случайно ошиблись при использовании данных инструментов, выберите Eraser Tool, подберите необходимый нажим, жесткость и диаметр кисти, и аккуратно сотрите внесенные изменения.Самым большим преимуществом является, конечно то, что мы можем легко исправить наши ошибки. Важно также отметить, что мы можем внести другие изменения к этому отдельному слою, например, применить фильтр Gaussian Blur для смягчения краев, изменить цвет и яркость, изменить непрозрачность или даже добавить маску при необходимости.Также важно знать, что вы не ограничены одним слоем при применении инструментов Clone Stamp и Healing Brush. Вы можете создавать отдельные слои выше оригинального слоя, каждый для различных целей, используя опцию Use All Layers.Пожалуйста, запомните, что клонируемая область (или область для замены инструментов Healing Brush) при использовании нескольких слоев с включенной опцией Use All Layers всегда будет такой, какой вы видите её в данный момент на экране. Для примера, скажем, что мы хотим устранить родинку в этой части фотографии: Добавляем новый слой, выбираем инструмент Clone Stamp или Healing Brush и удаляем родинку: Добавляем новый слой, выбираем инструмент Clone Stamp или Healing Brush и удаляем родинку:  8. Masks Маски слоя - очень мощный инструмент Photoshop.Маска слоя – это редактируемое выделение, играющее очень важную роль при неразрушающем редактировании в Photoshop. Она может рассматриваться как черно-белое полутоновое изображение, к которому применимы фильтры, инструменты селекции и др. Маски слоя могут применяться совместно с векторными масками, корректирующими слоями и др.Маски слоев также допускают сохранение выделений. Посмотрите мой другой урок Layer Masks Photoshop tutorial для понимания, для чего нужны маски слоя, и какую роль они играют в неразрушающем редактировании с помощью Photoshop.9. Dodge and Burn Инструменты Dodge и Burn подобно инструментам Clone Stamp и Healing Brush используются на отдельном слое.Откройте начальное изображение, которое мы используем на протяжении всего урока. Добавьте новый слой используя иконку Create New Layer в палитре слоев. Залейте данный слой 50% серым цветом через меню Edit/Fill (как выполняли ранее). Измените режим наложения верхнего слоя на Soft Light. Убедитесь, что верхний слой активен.Теперь выберите инструмент Dodge или Burn, установите небольшой размер кисти и её жесткость, начните проводить по прядям волос в тенях и светах.Я использовал оба инструмента на некоторых прядях волос: 8. Masks Маски слоя - очень мощный инструмент Photoshop.Маска слоя – это редактируемое выделение, играющее очень важную роль при неразрушающем редактировании в Photoshop. Она может рассматриваться как черно-белое полутоновое изображение, к которому применимы фильтры, инструменты селекции и др. Маски слоя могут применяться совместно с векторными масками, корректирующими слоями и др.Маски слоев также допускают сохранение выделений. Посмотрите мой другой урок Layer Masks Photoshop tutorial для понимания, для чего нужны маски слоя, и какую роль они играют в неразрушающем редактировании с помощью Photoshop.9. Dodge and Burn Инструменты Dodge и Burn подобно инструментам Clone Stamp и Healing Brush используются на отдельном слое.Откройте начальное изображение, которое мы используем на протяжении всего урока. Добавьте новый слой используя иконку Create New Layer в палитре слоев. Залейте данный слой 50% серым цветом через меню Edit/Fill (как выполняли ранее). Измените режим наложения верхнего слоя на Soft Light. Убедитесь, что верхний слой активен.Теперь выберите инструмент Dodge или Burn, установите небольшой размер кисти и её жесткость, начните проводить по прядям волос в тенях и светах.Я использовал оба инструмента на некоторых прядях волос: Есть один недостаток у техники затемнения/осветления изображения с помощью дополнительного слоя с нейтрально-серым цветом)в том, что диапазон Range в настройках обоих инструментов… Есть один недостаток у техники затемнения/осветления изображения с помощью дополнительного слоя с нейтрально-серым цветом)в том, что диапазон Range в настройках обоих инструментов… …. не будет работать. Диапазон Range указывает, к каким участкам изображения применять коррекцию: тени, средние тона или светлые участки. Поскольку мы работаем с 50% серым цветом,то указание диапазона в данном смысле бессмысленно, мы работаем только в области нейтрально-серого тона. Я не считаю это существенным ограничением, потому что существует возможность откатиться назад, и в большинстве случае, ошибки при использовании данных инструментов незначительны.Мы можем откорректировать ошибки внесенные инструментами Dodge и Burn используя:- функцию Undo (Ctrl+Z) или Step Backward (Alt+Ctrl+Z);- панель истории;- закрашивая кисточкой с цветом #808080 наш верхний слой.Если вы хотите использовать инструменты Dodge и Burn, имея возможность манипулирования областью воздействия данных инструментов через диапазон Range, то взгляните на рисунок ниже.Допустим, что область подлежащая корректировке, лежит в пределах выделения: …. не будет работать. Диапазон Range указывает, к каким участкам изображения применять коррекцию: тени, средние тона или светлые участки. Поскольку мы работаем с 50% серым цветом,то указание диапазона в данном смысле бессмысленно, мы работаем только в области нейтрально-серого тона. Я не считаю это существенным ограничением, потому что существует возможность откатиться назад, и в большинстве случае, ошибки при использовании данных инструментов незначительны.Мы можем откорректировать ошибки внесенные инструментами Dodge и Burn используя:- функцию Undo (Ctrl+Z) или Step Backward (Alt+Ctrl+Z);- панель истории;- закрашивая кисточкой с цветом #808080 наш верхний слой.Если вы хотите использовать инструменты Dodge и Burn, имея возможность манипулирования областью воздействия данных инструментов через диапазон Range, то взгляните на рисунок ниже.Допустим, что область подлежащая корректировке, лежит в пределах выделения: Откройте начальное изображение, и с помощью инструмента Elliptical Marquee tool выделите часть лица, как показано на рисунке.Дальше мы растушуем (размоем) края получившегося выделения, для того, чтобы переход из светлых оттенков в темные не сильно кидался в глаза: Откройте начальное изображение, и с помощью инструмента Elliptical Marquee tool выделите часть лица, как показано на рисунке.Дальше мы растушуем (размоем) края получившегося выделения, для того, чтобы переход из светлых оттенков в темные не сильно кидался в глаза: Растушевку выделения выполняем через меню Select/Feather…Указываем радиус растушевки в поле Feather Radius, в пикселях: Растушевку выделения выполняем через меню Select/Feather…Указываем радиус растушевки в поле Feather Radius, в пикселях: Значение в пикселях зависит от разрешения изображения, а поскольку наше изображение не очень велико, то выбираем 20 пикселей. Вероятно, что значения радиуса растушевки в 10 пикселей будет недостаточно для нашего случая.Следующий шаг - копируем выделенную область с растушеванными краями на новый слой. Нажимаем правой клавишу мыши на созданном выделении и выбираем Layer via Copy… Значение в пикселях зависит от разрешения изображения, а поскольку наше изображение не очень велико, то выбираем 20 пикселей. Вероятно, что значения радиуса растушевки в 10 пикселей будет недостаточно для нашего случая.Следующий шаг - копируем выделенную область с растушеванными краями на новый слой. Нажимаем правой клавишу мыши на созданном выделении и выбираем Layer via Copy… …. и вот наш результат: …. и вот наш результат: Теперь вы можете использовать инструменты Dodge и Burn на новом слое, не затрагивая оригиналВместо Dodge и Burn вы, конечно, можете использовать корректирующие слои Levels и Curves в сочетании с маской, однако, это не даст такой свободы в использовании, которую дают инструменты Dodge и Burn. На самом деле инструменты Dodge и Burn обычно используются для внесения незначительных изменений в изображение, таким образом, техники затемнения/осветления через дополнительный слой с 50% серым цветом в большинстве случаев будет достаточно.10. Sponge Tool Наряду с инструментами Dodge и Burn, инструментом Sponge Tool, в большинстве случаев, выполняется выборочная коррекция насыщенности цветов на небольших участках изображения. Следовательно, выполнять коррекцию насыщенности целесообразнее, по второму способу описанному в предыдущем разделе.Наравне с использованием инструмента Sponge Tool вы можете использовать корректирующий слой Hue & Saturation с комбинации с масками.11. Other Techniques Неразрушающее редактирование в Photoshop не останавливается на этом.Например, можно создавать дубликаты слоя и использовать наравне (или одновременно) с первым разные режимы смешивания и разную непрозрачность слоев. Пример эффекта софт-фокуса…. Теперь вы можете использовать инструменты Dodge и Burn на новом слое, не затрагивая оригиналВместо Dodge и Burn вы, конечно, можете использовать корректирующие слои Levels и Curves в сочетании с маской, однако, это не даст такой свободы в использовании, которую дают инструменты Dodge и Burn. На самом деле инструменты Dodge и Burn обычно используются для внесения незначительных изменений в изображение, таким образом, техники затемнения/осветления через дополнительный слой с 50% серым цветом в большинстве случаев будет достаточно.10. Sponge Tool Наряду с инструментами Dodge и Burn, инструментом Sponge Tool, в большинстве случаев, выполняется выборочная коррекция насыщенности цветов на небольших участках изображения. Следовательно, выполнять коррекцию насыщенности целесообразнее, по второму способу описанному в предыдущем разделе.Наравне с использованием инструмента Sponge Tool вы можете использовать корректирующий слой Hue & Saturation с комбинации с масками.11. Other Techniques Неразрушающее редактирование в Photoshop не останавливается на этом.Например, можно создавать дубликаты слоя и использовать наравне (или одновременно) с первым разные режимы смешивания и разную непрозрачность слоев. Пример эффекта софт-фокуса…. …который есть не что иное, как дублирование нижнего слоя с присвоением непрозрачности 50% новому слою, применение к верхнему слою эффекта Filter/Blur/Gaussian blur с радиусом 3 пикселя (используйте бОльший радиус для усиления эффекта): …который есть не что иное, как дублирование нижнего слоя с присвоением непрозрачности 50% новому слою, применение к верхнему слою эффекта Filter/Blur/Gaussian blur с радиусом 3 пикселя (используйте бОльший радиус для усиления эффекта):
|