Как создать "замороженный” портрет Урок
о том, как создать "морозный” эффект на портрете. Вы поработаете с
фотографиями льда и кристаллов, в также научитесь создавать "холодный
леденящий” взгляд.Финальный результат:
 Материалы урока:Фон Девушка"Морозная" текстураСосулькиСнегКристаллШаг 1.Создадим новый документ (Ctrl + N) размером 11 (ширина) х 17 (высота) дюймов (или 3300х5100 px). Разрешение у документа 300 dpi. Материалы урока:Фон Девушка"Морозная" текстураСосулькиСнегКристаллШаг 1.Создадим новый документ (Ctrl + N) размером 11 (ширина) х 17 (высота) дюймов (или 3300х5100 px). Разрешение у документа 300 dpi.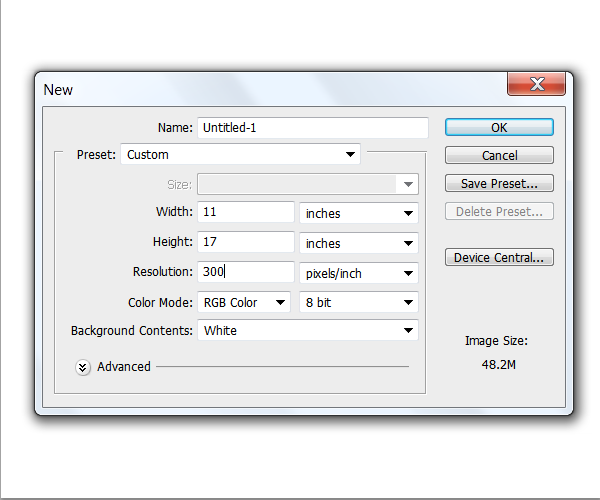 Шаг 2. Создадим документу Фон Шаг 2. Создадим документу Фон
- разместим изображение зимнего пейзажа с дорогой. Изображение
необходимо растянуть на весь документ. Растягивайте его за опорные
точки. Если на вашем изображении нет опорных точек, вызовите инструмент
Free Transform tool (Ctrl+T, или Edit > Free Transform).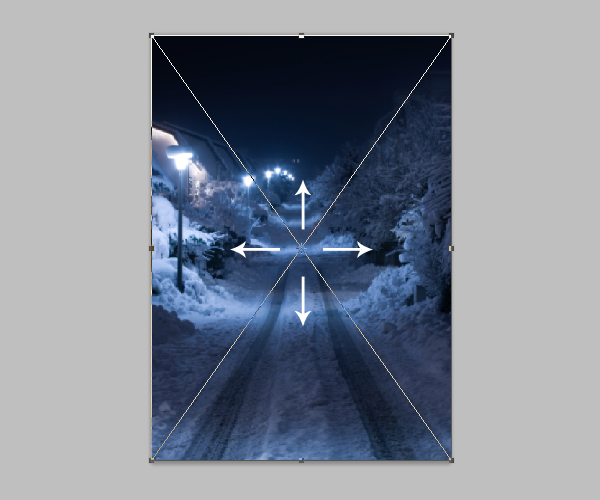 Шаг 3.Сейчас Шаг 3.Сейчас
наш фон выглядит слишком ярким. Наша задача создать мрачный ночной фон.
Добиться этого можно с помощью Уровней (Levels). Откройте Image >
Adjustments > Levels, или нажмите клавиши Ctrl+L. Установите
настройки, которые показаны ниже: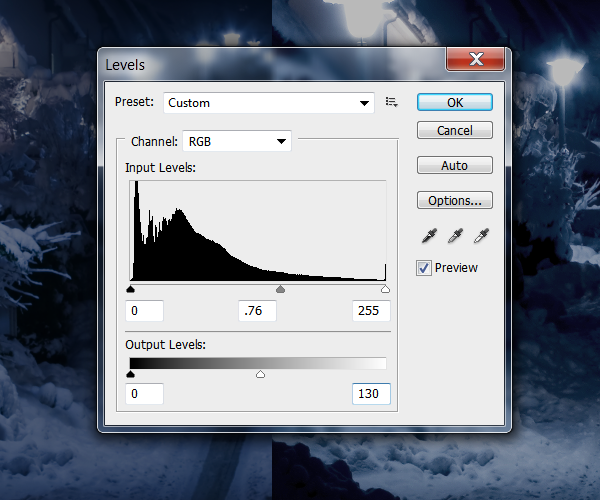 Шаг 4.Воспользуйтесь Шаг 4.Воспользуйтесь
инструментом Brightness/Contrast (Image > Adjustments >
Brightness/Contrast). Значение Brightness: 75, значение Contrast: 90.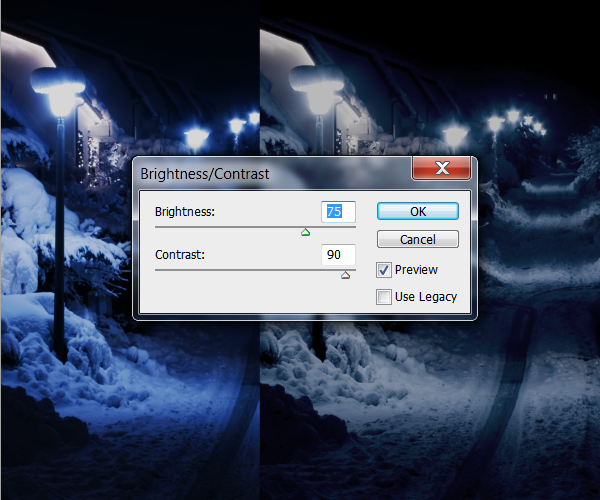 Шаг 5.Поскольку Шаг 5.Поскольку
мы изменили освещение фона, цвета стали слишком насыщенными. Исправим
это с помощью инструмента Hue/Saturation (Image > Adjustments >
Hue/Saturation, или нажмите клавиши Ctrl+U). Установите отрицательное
значение Saturation: –45.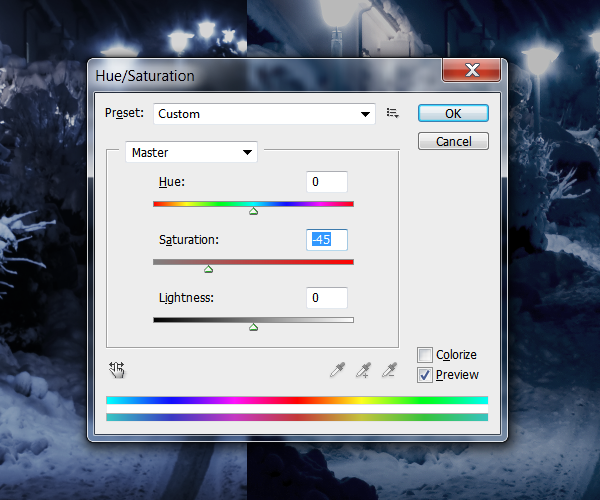 Вот что у вас должно получиться. Вот что у вас должно получиться. Шаг 6.Чтобы Шаг 6.Чтобы
добавить некоторую глубину изображению, нам нужно немного размыть фон.
Примените Gaussian Blur (Filter> Blur> Gaussian Blur) с радиусом 8
пикселей.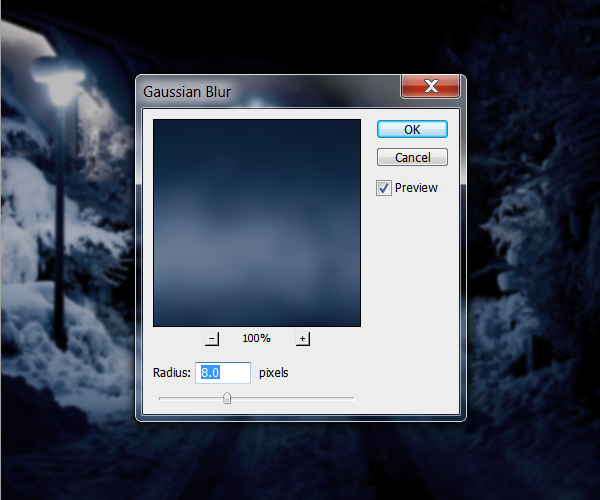 Теперь ваш фон должен выглядеть так. Теперь ваш фон должен выглядеть так. Шаг 7. Теперь Шаг 7. Теперь
нам нужно создать несколько корректирующих слоев. Они придадут нашей
работе общее чувство угрюмости. Дальнейшую работу мы будем проводить ПОД корректирующими слоями, поэтому для удобства можно объединить их в группу "Adjustments / Настройки” (Ctrl+G).Наш
первый корректирующий слой Gradient Map (Layer > New Adjustment
Layer > Gradient Map). Для редактирования градиента нажмите на него: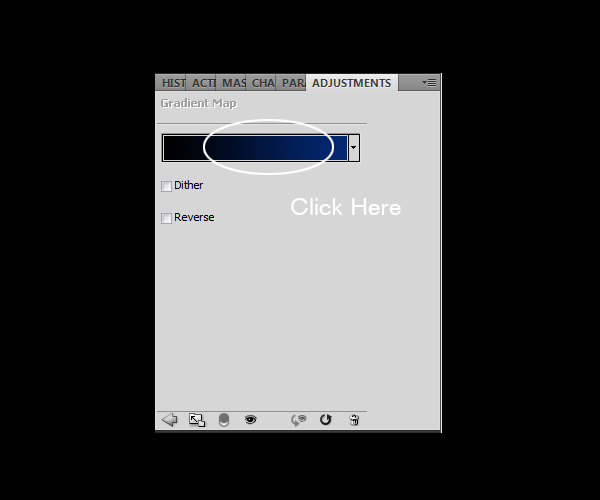 Создайте градиент как показано ниже. Цвет левого ползунка черный (#000000), цвет правого: #032871 Создайте градиент как показано ниже. Цвет левого ползунка черный (#000000), цвет правого: #032871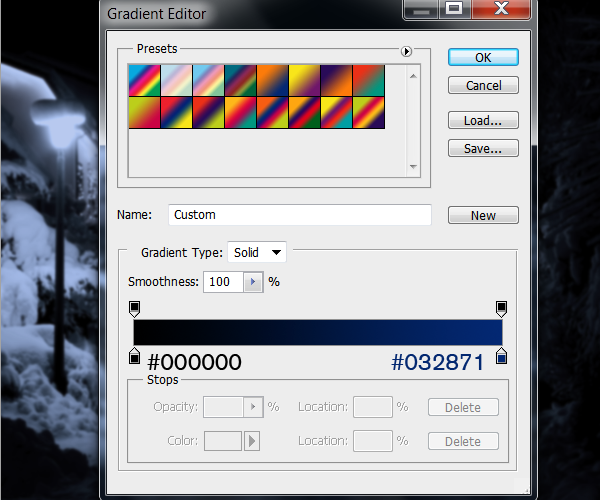 Шаг 8.Установите для данного слоя режим смешивания Color и уменьшите Opacity до 73%. Шаг 8.Установите для данного слоя режим смешивания Color и уменьшите Opacity до 73%.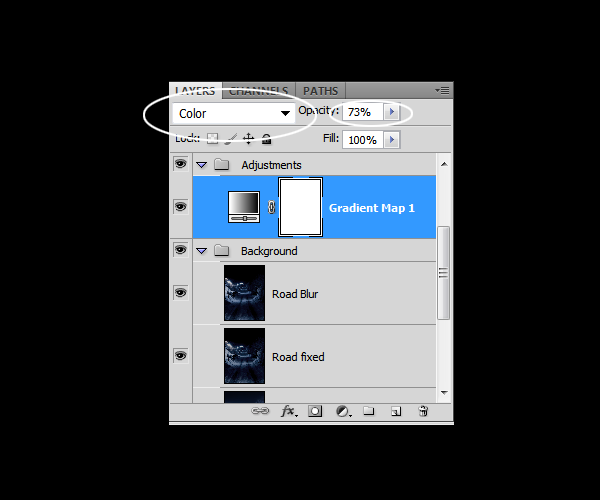 Шаг 9.Теперь НАД Шаг 9.Теперь НАД
слоем Gradient Map создайте новый слой заливки Solid Color (Layer >
New FIll Layer > Solid Color). Установите значение цвета #031E40.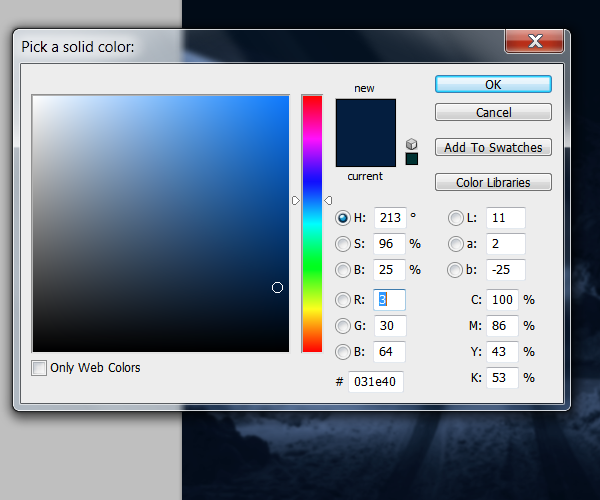 Шаг 10.Установите для данного слоя режим смешивания Color и уменьшите Opacity до 37%. Шаг 10.Установите для данного слоя режим смешивания Color и уменьшите Opacity до 37%.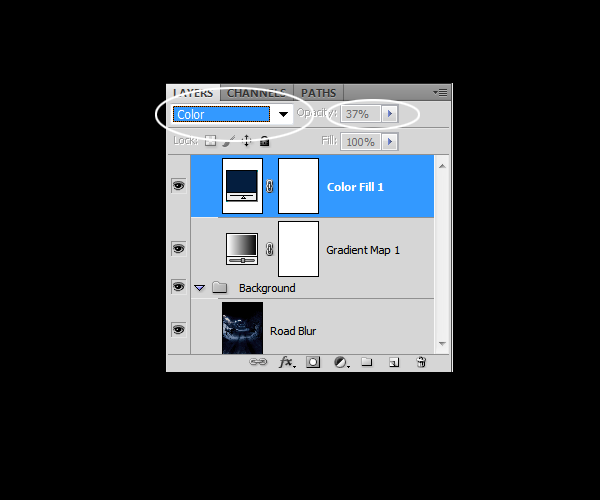 Шаг 11.НАД Шаг 11.НАД
слоем заливки Solid Color создайте новый корректирующий слой
Brightness/Contrast (Layer > New Adjustment Layer >
Brightness/Contrast). Установите значения Brightness: 20, значение
Contrast: 18.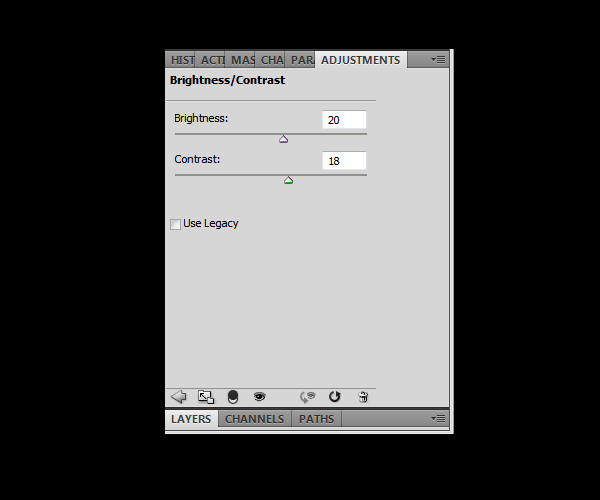 Шаг 12.НАД Шаг 12.НАД
слоем Brightness/Contrast создайте новый корректирующий слой Color
Balance (Layer > New Adjustment Layer > Color Balance). Примените параметры для Midtones: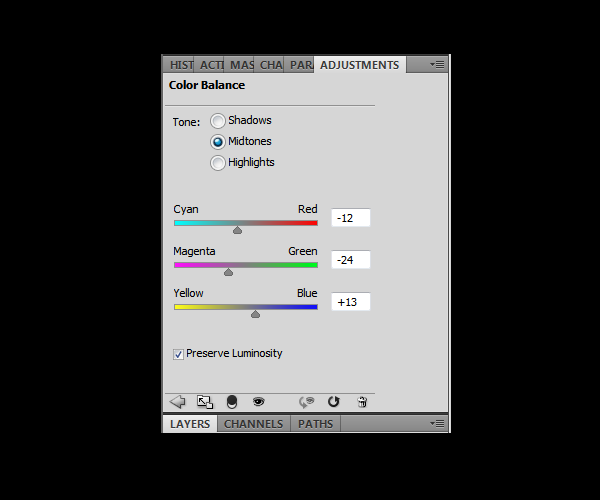 Примените параметры для Shadows: Примените параметры для Shadows: 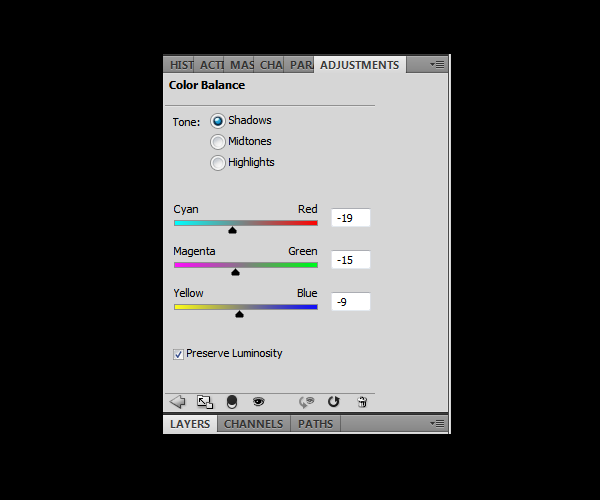 Примените параметры для Highlights: Примените параметры для Highlights: 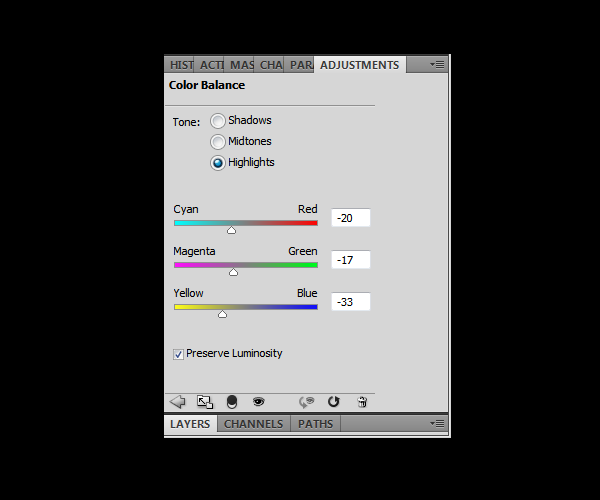 Не забудьте объединить корректирующие слои в группу (Ctrl+G). Теперь ваша палитра слоев выглядит так: Не забудьте объединить корректирующие слои в группу (Ctrl+G). Теперь ваша палитра слоев выглядит так: 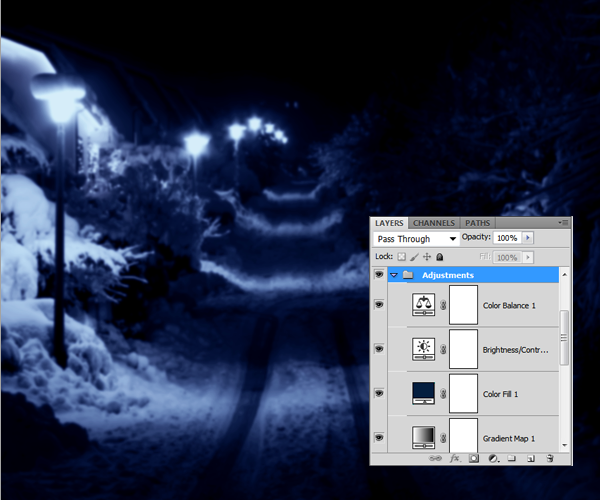 Шаг 13. В новом документе откройте изображение девушки (модели). Шаг 13. В новом документе откройте изображение девушки (модели).
Нам нужно избавиться от фона. Автор для этого использует инструмент
Pen/Перо (P), максимально подробно обводя им контур модели.  Шаг 14. (Если вы пользовались пером для избавления от фона)После Шаг 14. (Если вы пользовались пером для избавления от фона)После
того, как вы закончили обводить модель, все тем же инструментом
Pen/Перо (P) правой кнопкой мыши нажмите на выделение. Из выпадающего
списка выберите "Make Selection”. Инвертируйте выделение: Shift + Ctrl +
I. Удалите фон. Скопируйте модель в рабочий документ. Шаг 15.После того как вы скопировали модель в рабочий документ, разместите слой с девушкой ПОД Шаг 15.После того как вы скопировали модель в рабочий документ, разместите слой с девушкой ПОД
группой "Adjustments / Настройки”. Девушку нужно немного "растянуть”,
чтобы она занимала бОльшую площадь документа. Сделать это можно с
помощью Free Transform tool (Ctrl+T, или Edit > Free Transform). Для Для
увеличения качества изображения, нужно немного повысить его резкость:
Filter > Sharpen > Sharpen. Если качество вас не устроило, нажмите
Ctrl+F. Вы примените последний использованный фильтр еще раз.Слой с моделью также можно поместить в группу (Ctrl+G).Шаг 16.Выберите
инструмент Burn tool (O), установив ему круглую кисть маленького
размера (примерно 30 пикселей) с мягким краем (hardness of 0%), значение
exposure: 12%, диапазон (range): Shadows. Аккуратно проводите кистью
по темным участкам на слое с моделью. Следуйте примеру: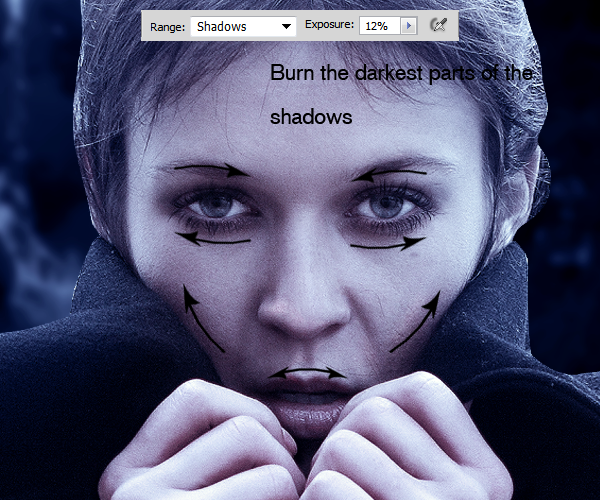 Обработайте тени на руках, уделите внимание морщинам на ладонях. Обработайте тени на руках, уделите внимание морщинам на ладонях. 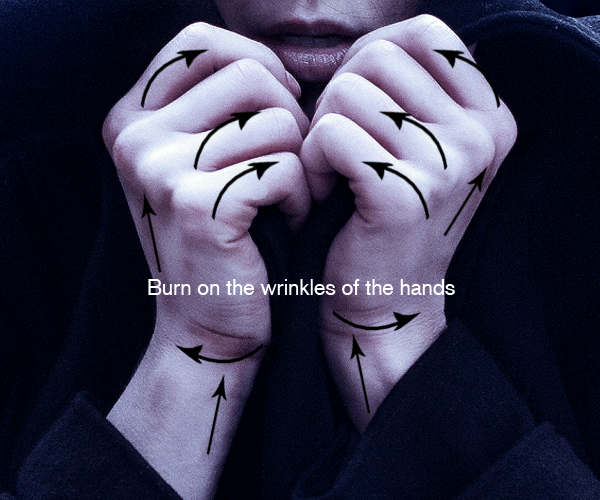 Также пройдитесь кистью по линии волос, и в глазницах. Также пройдитесь кистью по линии волос, и в глазницах. Шаг 17.Переключитесь Шаг 17.Переключитесь
на инструмент Dodge tool. Размер и жесткость кисти оставьте ту же,
значение exposure: 9%, диапазон (range): Highlights. Теперь нам нужно
усилить блики на изображении модели.Следуйте примеру: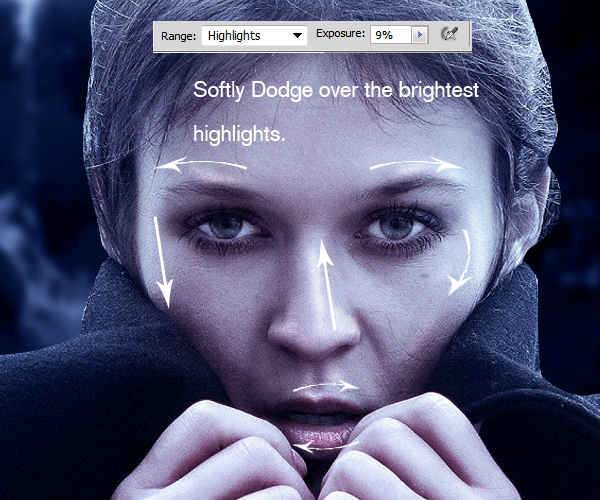 Посмотрите на результат использования (До/После) инструментов dodge/burn: Посмотрите на результат использования (До/После) инструментов dodge/burn: Шаг 18. Увеличим яркость глаз! Выберите инструмент Кисть / Brush tool ( Шаг 18. Увеличим яркость глаз! Выберите инструмент Кисть / Brush tool (
и переключитесь в режим "Быстрая маска / Quick Mask Mode” (клавиши Q).
Закрасьте зрачки, затем выключите режим "Быстрая маска / Quick Mask
Mode”, опять нажав клавишу Q. Инвертируйте выделение (Ctrl+Shift+I, или
Select > Invert). Шаг 19.С Шаг 19.С
помощью инструмента Hue / Saturation (Ctrl + U или Image>
Adjustments> Hue / Saturation) измените цвет зрачка на яркий синий
цвет.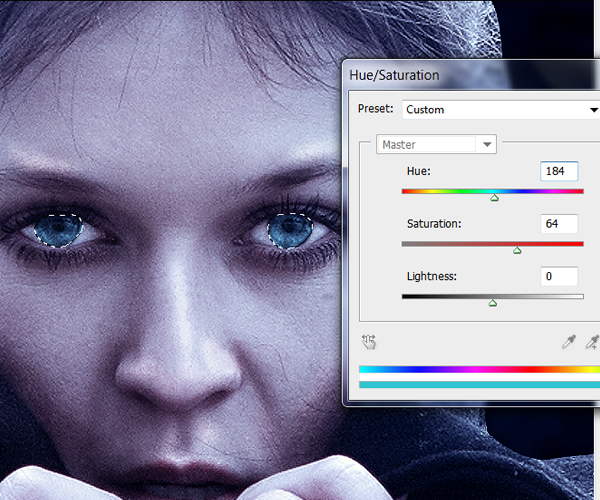 Шаг 20.Чтобы осветлить зрачки, используйте инструмент Brightness/Contrast (Image > Adjustments > Brightness/Contrast). Шаг 20.Чтобы осветлить зрачки, используйте инструмент Brightness/Contrast (Image > Adjustments > Brightness/Contrast).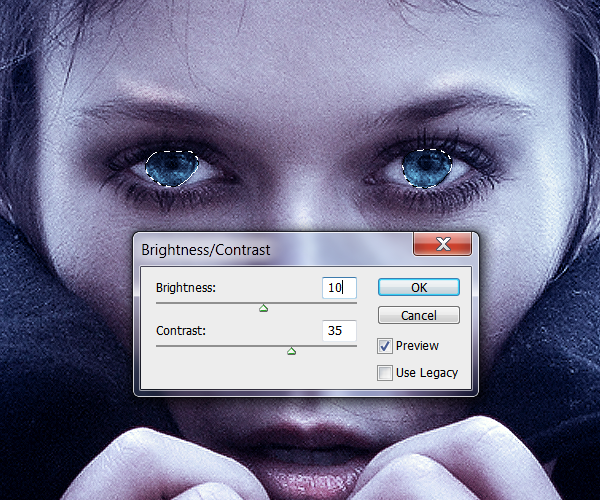 Шаг 21. Переключитесь на инструмент Dodge tool (О) и сделайте глаза еще светлее. Шаг 21. Переключитесь на инструмент Dodge tool (О) и сделайте глаза еще светлее. Шаг 22.Создадим Шаг 22.Создадим
для слоя с моделью слой обтравочной маски. Для этого надо слоем с
моделью создадим новый пустой слой. Между двумя слоями (новым и слоем с
моделью) кликнем Alt.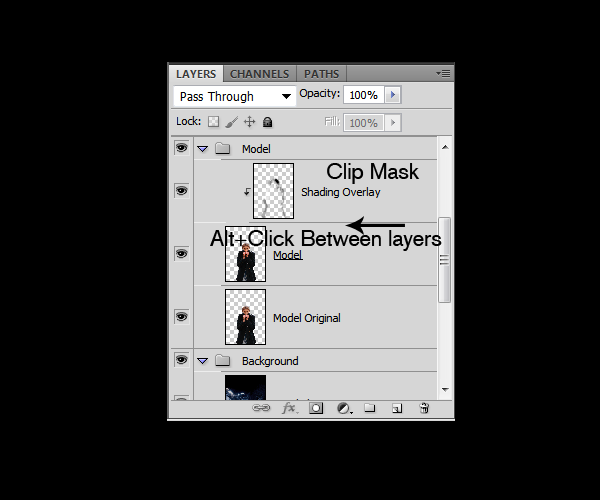 Шаг 23.Нам Шаг 23.Нам
необходимо затемнить и осветлить некоторые участки изображения модели.
Измените режим смешивания для слоя с обтравочной маской на Overlay.
Возьмите круглую мягкую кисть (автор предлагает размер 500 пикселей, 0%
hardness), установите значение opacity 25%. Основной цвет - черный.
Теперь кистью пройдитесь по правой стороне модели. Обратите внимание на
пример ниже.Теперь добавим света. Настройки кисти те же. Основной цвет - белый. Прорисовывайте тень и свет столько раз, сколько понадобиться для достижение эффекта как на примере: Для усиления тени на волосах, создайте дополнительный слой в режиме обтравочной маски НАД тем, с которым вы работали только что. Для усиления тени на волосах, создайте дополнительный слой в режиме обтравочной маски НАД тем, с которым вы работали только что. Шаг 24.Создайте Шаг 24.Создайте
новый корректирующий слой Brightness/Contrast (Layer > New
Adjustment Layer > Brightness/Contrast). Его также переведите в режим
обтравочной маски. Установите следующие настройки: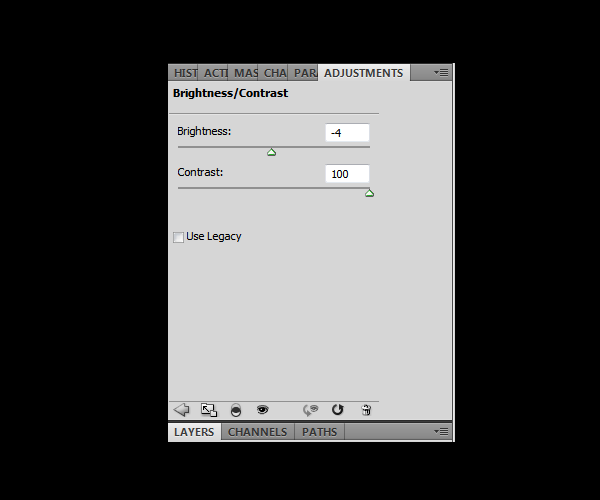 Ваша палитра слоев и композиция должны выглядеть так: Ваша палитра слоев и композиция должны выглядеть так: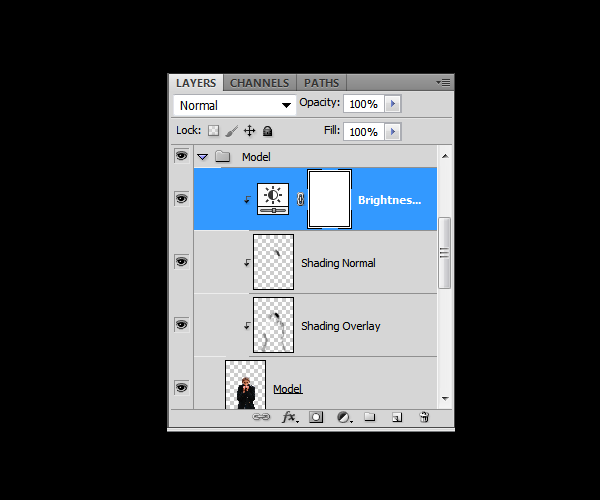  Шаг 25.Поместите в рабочий документ изображение в падающим снегом. Шаг 25.Поместите в рабочий документ изображение в падающим снегом.
Переверните его на 90 ° - чтобы оно было вертикальное, и растяните на
весь документ. Обратите внимание, что слой со снежинками должен
находиться ПОД группой "Adjustments / Настройки”. Откройте
Brightness/Contrast (Image > Adjustments > Brightness/Contrast) и
установите следующие настройки: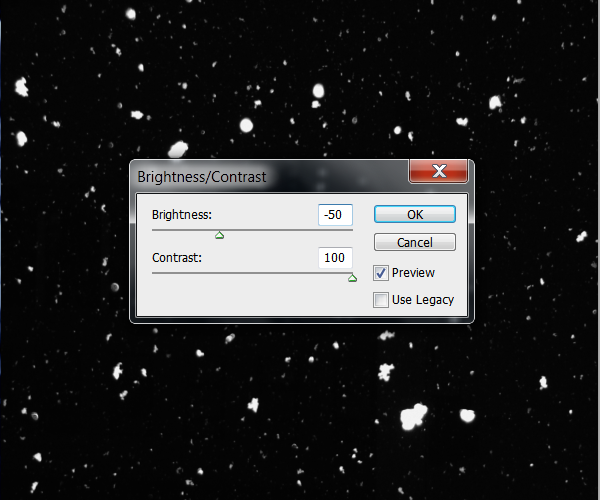 Шаг 26. Продублируйте Шаг 26. Продублируйте
этот слой (Ctrl+J). К верхнему слою со снежинками мы применим фильтр
Blur, чтобы создать эффект падающего снега. Откройте
Filter>Blur>Motion Blur, установите угол (angle): 50° и Distance:
45.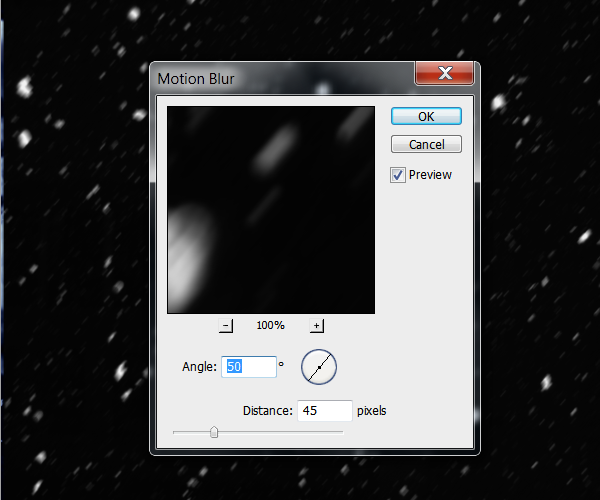 Шаг 27.Измените Шаг 27.Измените
для этого слоя режим смешивания на "Lighten” и установите значение
Оpacity 55%. Теперь возьмите инструмент Ластик/eraser tool (E) и
сотрите все маленькие снежинки, оставляя только самые крупные.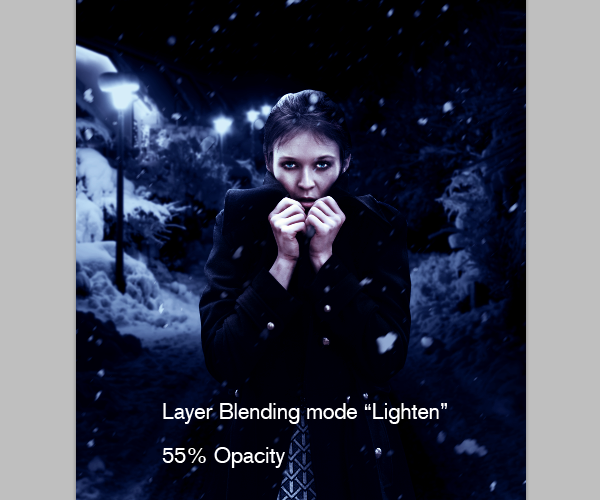 Шаг 28.Для Шаг 28.Для
дублированного слоя со снежинками также установите режим смешивания
"Lighten”. Примените к слою фильтр Sharpen (Filter > Sharpen >
Sharpen). Теперь Ластиком сотрите все крупные снежинки. Шаг 29.Создайте новый слой над Шаг 29.Создайте новый слой над
Снегом, Моделью и Фоном. Возьмите большую круглую мягкую кисть черного
цвета, установив ей значение Оpacity 15%. Закрасьте края изображения,
чтобы сфокусироваться на его центре. Создайте новый пустой слой,
установите режим смешивания "Soft Light”. Настройки кисти оставьте те
же, цвет измените на белый. Закрасьте центр изображения.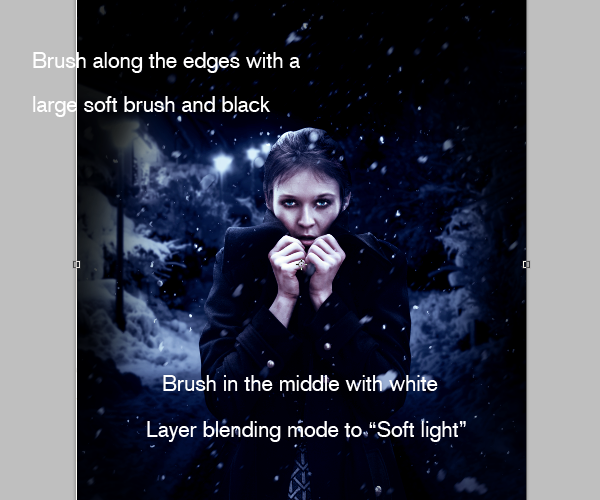 Шаг 30.Поместите в рабочий документ "морозную” текстуру НАД Шаг 30.Поместите в рабочий документ "морозную” текстуру НАД
группой "Adjustments / Настройки”. Текстура должна полностью закрывать
руки модели. Измените режим смешивания слою с текстурой на "Overlay”. Шаг 31.Лишние Шаг 31.Лишние
части текстуры автор предлагает удалить Ластиком, но можно
воспользоваться маской слоя. Какой бы способ вы не выбрали, используйте
кисть с мягкими краями и низким значением Оpacity, чтобы "вписать” мороз
в руки модели: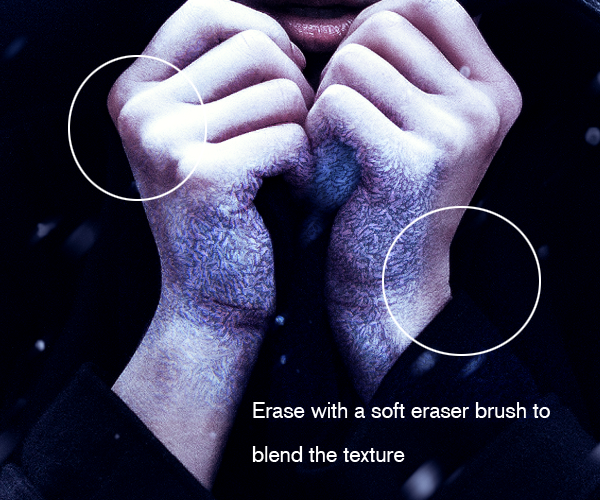 Шаг 32.Откройте изображение с сосульками. Шаг 32.Откройте изображение с сосульками.
Удалите фон удобным вам способом (например, с помощью Пера). При
удалении фона старайтесь сохранить как можно больше деталей сосульки.
После удаления фон воспользуйтесь Hue and Saturation, чтобы изменить
цвет сосульки на голубой. 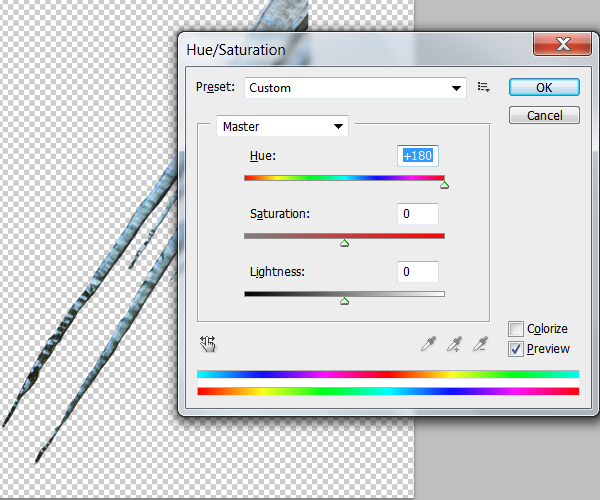  Шаг 33.Переместите сосульки в рабочий документ. Разместите сосульки над руками модели (над слоем с текстурой мороза). Шаг 33.Переместите сосульки в рабочий документ. Разместите сосульки над руками модели (над слоем с текстурой мороза).
При необходимости измените размер сосулек. Лишние края удалите мягким
ластиком (или с помощью маски). Не забудьте у кисти ластика (либо маски)
уменьшить значение Оpacity. Чтобы создать эффект прозрачности льда,
уменьшите у слоя значение Оpacity до 75.  Шаг 34.Чтобы Шаг 34.Чтобы
сосульки появились на другой руке модели, продублируйте слой с
сосульками (Ctrl + J) и переверните его по горизонтали (Edit >
Transform > Flip it Horizontally). Еще раз продублируйте слой с сосульками, измените размер и поместите уменьшенные сосульки в центре рук. Еще раз продублируйте слой с сосульками, измените размер и поместите уменьшенные сосульки в центре рук. Для удобства слои с текстурой и сосульками можно сгруппировать (Ctrl + G).Шаг 35.Теперь Для удобства слои с текстурой и сосульками можно сгруппировать (Ctrl + G).Шаг 35.Теперь
сосульки нужно разместить на нижней части пальто. Повторите шаги с 30
по 34: продублируйте слой с морозной текстурой (на этот раз не меняйте
режим смешивания слоев, т.к. изображение будет слишком темным);
продублируйте слой с сосульками, изменяя им размер. Можно немного
увеличить контрастность и уменьшить яркость морозной текстуры, чтобы
лучше вписать ее в пальто.   Шаг 36.Откройте изображение с кристаллом. Шаг 36.Откройте изображение с кристаллом.
Удалите фон удобным для вас способом. С помощью инструмента Hue and
Saturation измените цвет кристалла на голубой (цвет кристалла меняйте в
рабочем документе):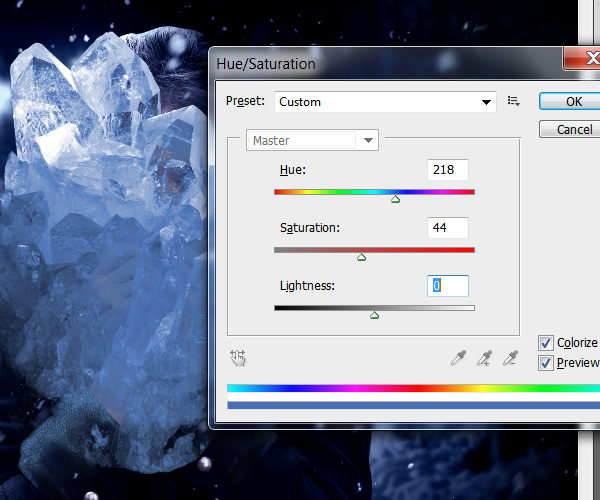 Шаг 37.Разместите Шаг 37.Разместите
кристалл на пальто на плече модели. Удалите лишние части кристалла
мягким ластиком (либо с помощью маски), чтобы вписать его в пальто.
Продублируйте слой с кристаллом (изменяя его размер), чтобы заполнить
плечо модели.  Шаг 38. Возьмите морозную текстуру и разместите ее над слоями с кристаллами. Лишние края удалите мягким ластиком. Шаг 38. Возьмите морозную текстуру и разместите ее над слоями с кристаллами. Лишние края удалите мягким ластиком. Шаг 39.Продублируйте Шаг 39.Продублируйте
шаги 37-38 для другого плеча модели. В данном случае тоже (как в шаге
35) необходимо немного увеличить контрастность и уменьшить яркость
морозной текстуры, чтобы не нарушать свет нашей композиции. Шаг 40.Рукава пальто тоже необходимо немного заморозить. На них также разместите морозную текстуру. Шаг 40.Рукава пальто тоже необходимо немного заморозить. На них также разместите морозную текстуру. Шаг 41.Добавим Шаг 41.Добавим
финальный штрих к нашей композиции: создадим несколько бликов. Создайте
новый слой и разместите его НАД всеми остальными слоями. Возьмите
круглую мягкую кисть размером примерно 100 пикселей и 100% значением
opacity. Нарисуем 3 небольших круга: цвет первого - #0b2089, цвет
второго - #12dec4, и третий (самый маленький) - белый: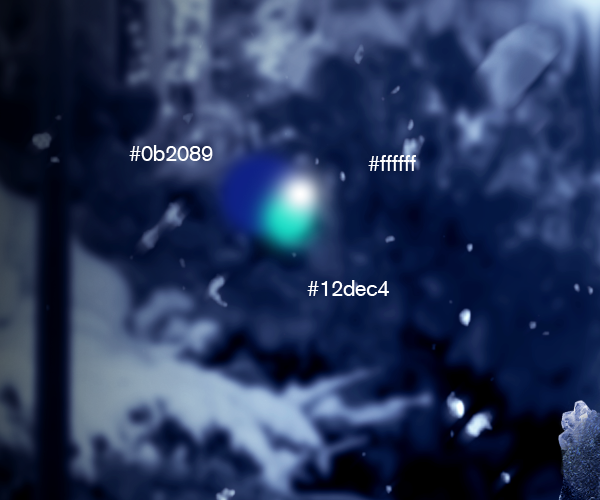 Шаг 42.Перейдите в Filter>Blur>Motion blur и установите следующие настройки: Шаг 42.Перейдите в Filter>Blur>Motion blur и установите следующие настройки: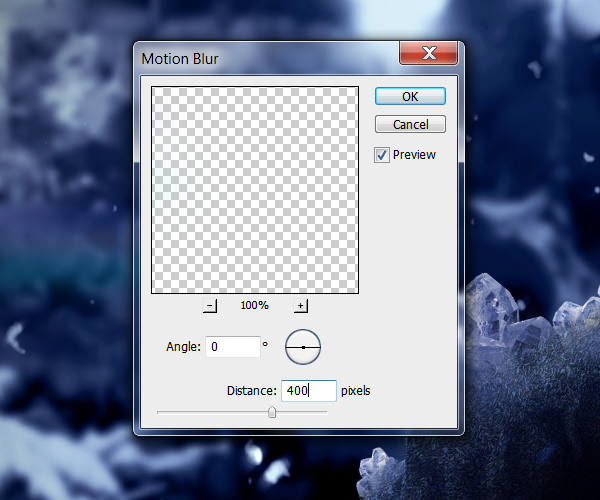 Шаг 43.Продублируйте Шаг 43.Продублируйте
этот слой примерно 5 раз, пока не получите примерно тот эффект, который
показан на картинке ниже. Далее объедините только что продублированные
слои (Ctrl+E).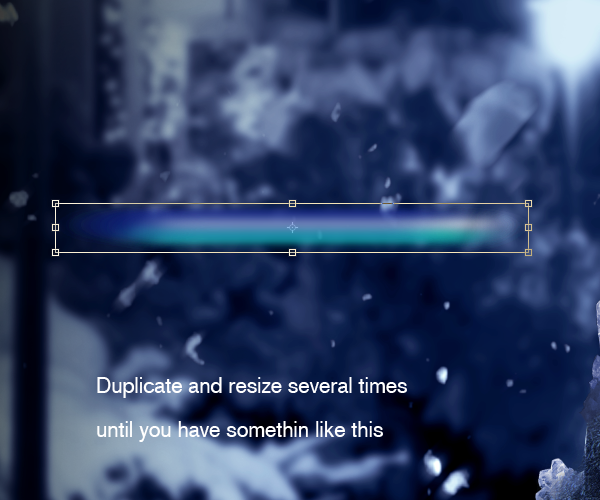 Шаг 44.Еще Шаг 44.Еще
раз примените фильтр Motion blur и измените режим смешивания слоя на
"Screen”. Далее примените Filter>Sharpen>Sharpen 3 раза. Немножко
растяните блик, продублируйте слой с бликом 3 раза. Копии бликов
разместите на самых ярких частях композиции (свет фонаря, отблеск
льдинок). Шаг 45.Еще раз продублируйте слой с бликом и поверните его на 90°, чтобы горизонтальный блик пересекался с вертикальным. Шаг 45.Еще раз продублируйте слой с бликом и поверните его на 90°, чтобы горизонтальный блик пересекался с вертикальным. Шаг 46.Создайте Шаг 46.Создайте
новый слой. Возьмите круглую мягкую кисть размером 100 пикселей, со
значением 70% opacity, белого цвета. Нарисуйте небольшие точки на
пересечении горизонтальных/вертикальных бликов.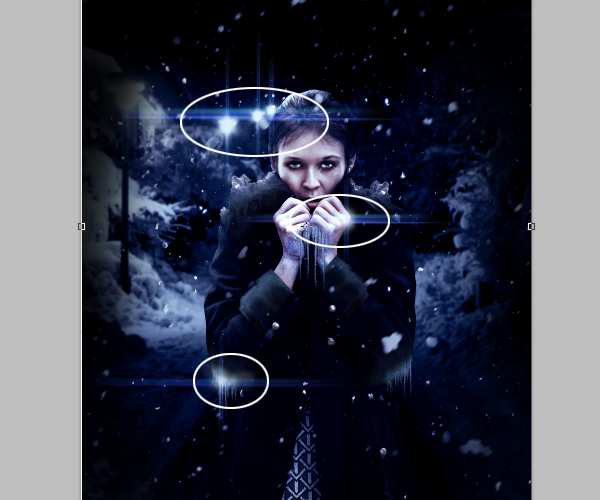 Финальный результат: Финальный результат:
 Комментарии:1. Комментарии:1.
Возможно у кого-то возникнет вопрос относительно шагов 19 и 36 - автор
меняет цвет глаз и кристаллов на голубой, устанавливая нестандартные
для фильтра значения. На этом моменте необходимо в настройках установить
галочку Colorize.2. Автор не указал это в уроке, но есть мнение,
что он в конце работы также применил фильтр Hight Pass (Filter >
Other > Hight Pass). Перед применением фильтра нужно объедини все
слои в один, сделать это можно, нажав Ctrl + Shift + Alt + E. Далее
открываем фильтр и устанавливаем в настройках 2 - 1,5 px. У полученного
слоя меняем режим смешивания на "Overlay”.3. Без сомнения, к
изображению был применен фильтр Noise (Filter > Noise > Add
Noise). Также нужно создать объединенную копию всех слоев. Настройки
фильтра устанавливаются по своему вкусу.Автор: Edmar CisnerosПеревод: miss-talia
|